分为两部分:①免费注册一个E5账号(试用期90天);②使用自动续期的方法给E5账户续命,从而达到“永久激活”的目的。
虽然过去了这么久,当时文章下面仍然留言不断,很多人续期成功,也有一些失败。今天针对大家容易出问题的地方做一些注释,重新整理文章内容。文章较长,建议大家先整体看一遍,弄清楚基本原理,然后再照猫画虎,就会非常容易。
文章概要
1、第一节,介绍免费注册E5管理员账号,试用期3个月。
2、第二节,介绍在Github网站上,注册一个具有 workflow权限的PAT密钥。
3、第三节,介绍如何把自动续期程序导入到自己的Github仓库中,并设置上面获取的PAT密钥、E5管理员账号、E5管理员密码,进行自动续期。
4、第四节,介绍执行失败的处理方法。
一、免费注册一个E5账户
本节目的是注册一个E5管理员账户、密码,并且要牢记。
①首先打开下面网址,使用微软账户(没有的话注册一个)进行账户登陆。
https://developer.microsoft.com/zh-cn/microsoft-365/dev-program
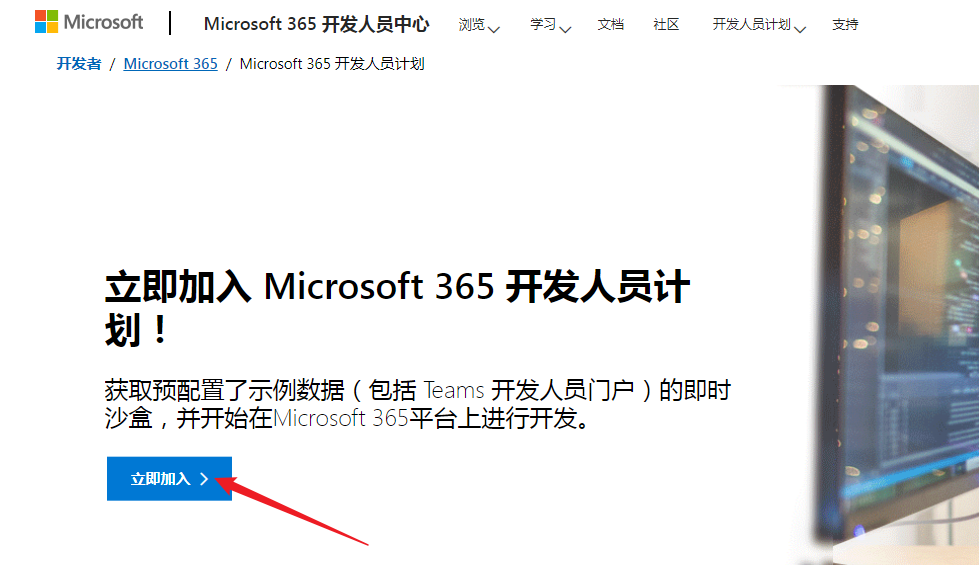
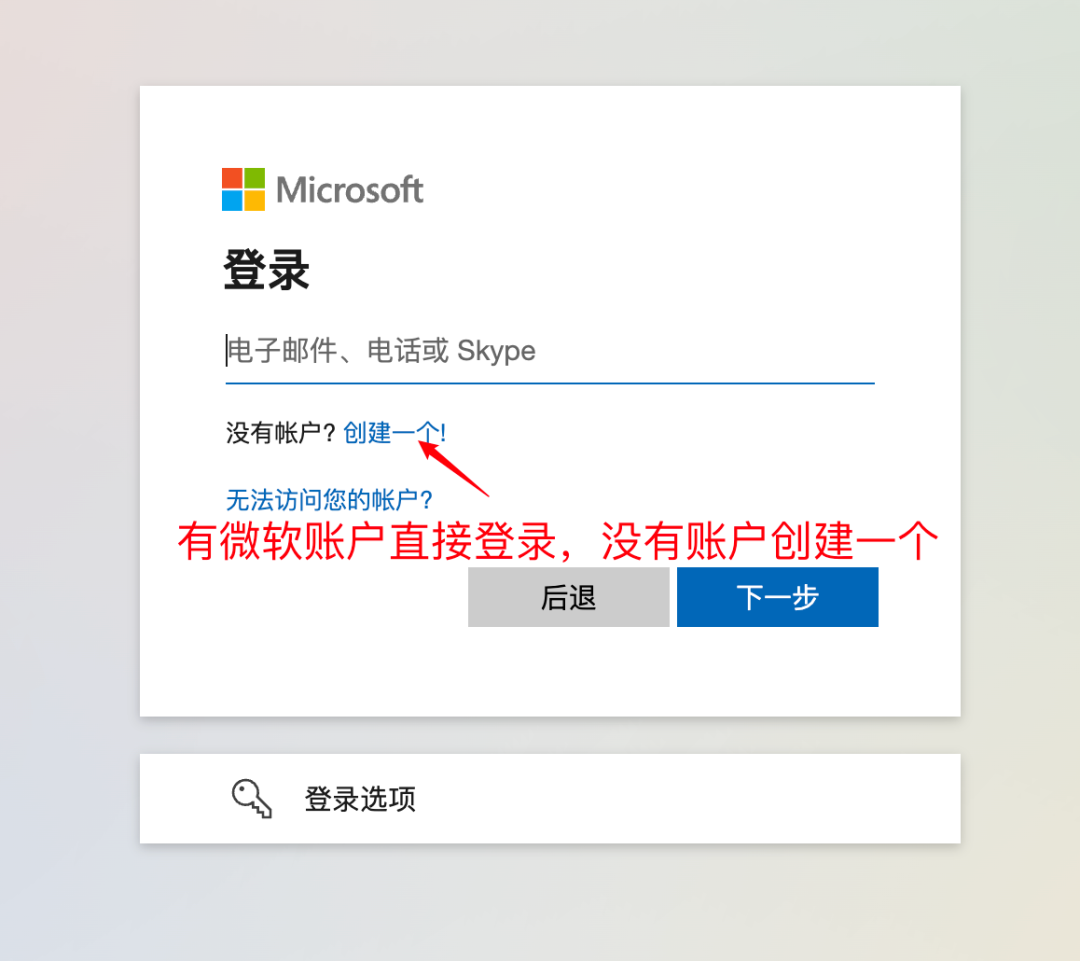
②使用微软账户登录成功后,就开始注册E5账户了。
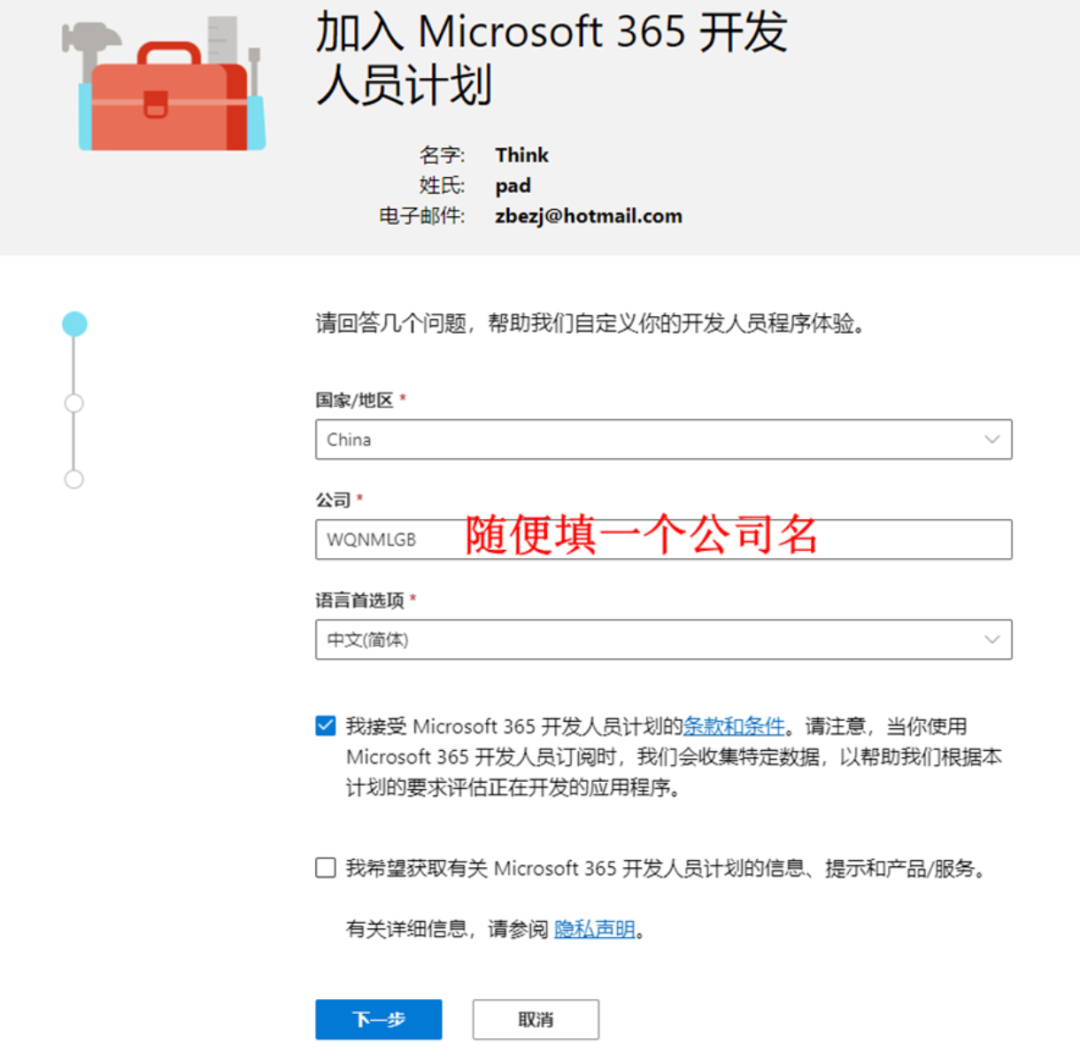
这里选择“供我公司内部使用的应用程序“,下一步。
选择“可配置沙盒”,下一步。
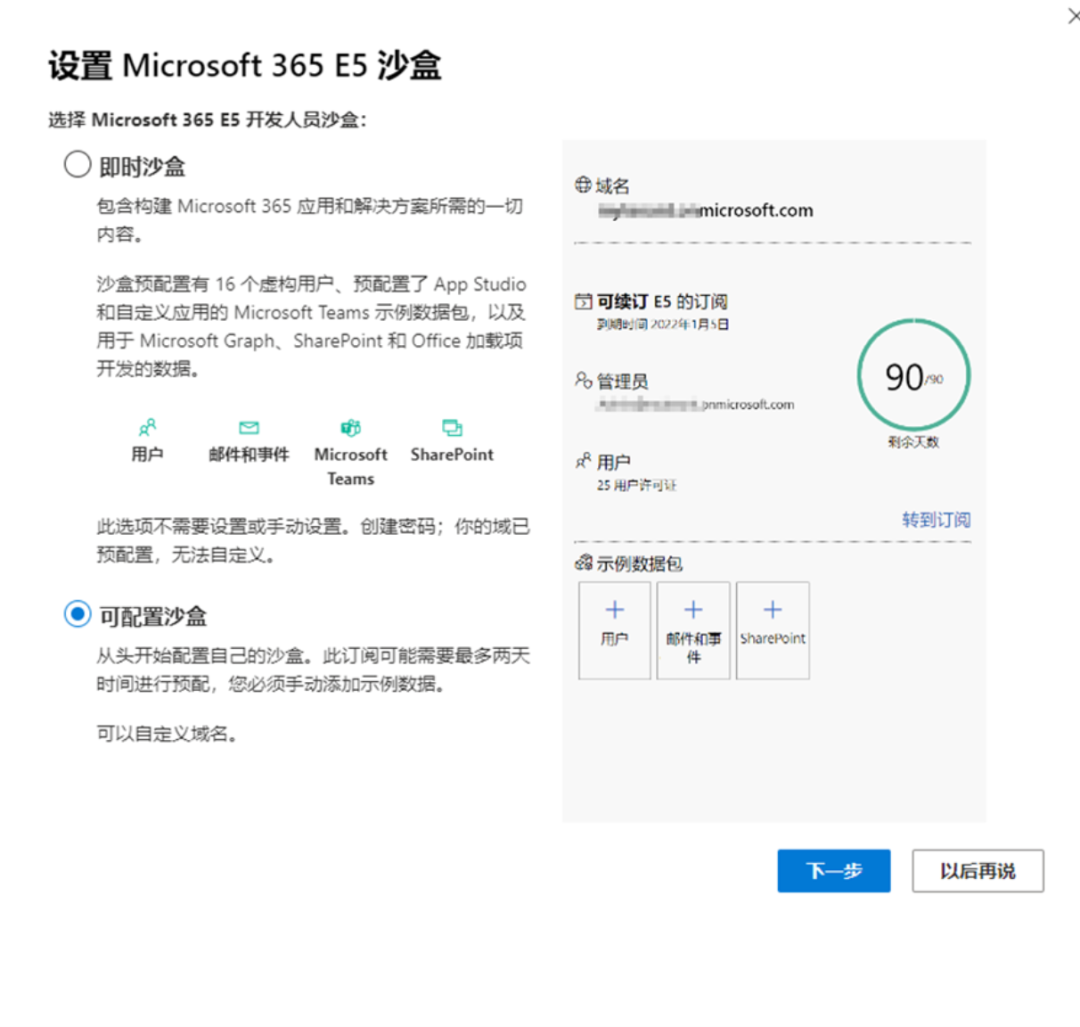
这里的“用户名”和“域“,随意编一个,设置好“密码”,继续。由于密码比较复杂,建议用记事本记录一下,后面会用到。
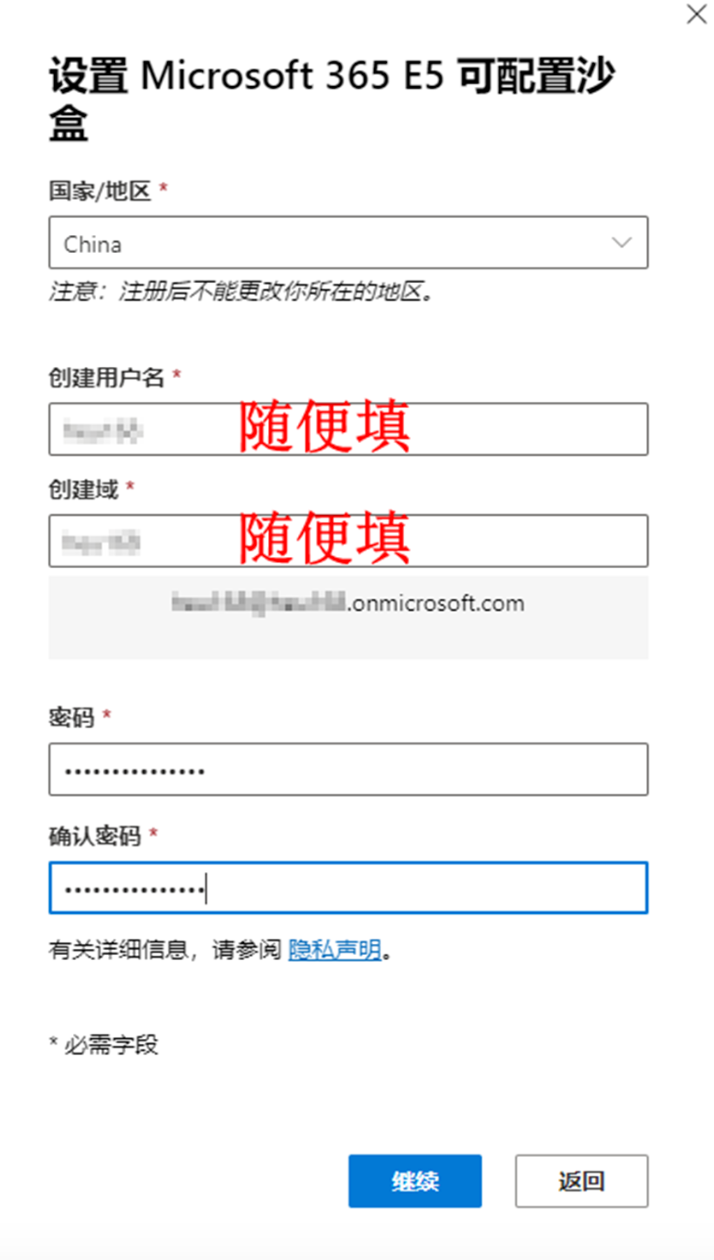
使用电话号码验证一下。
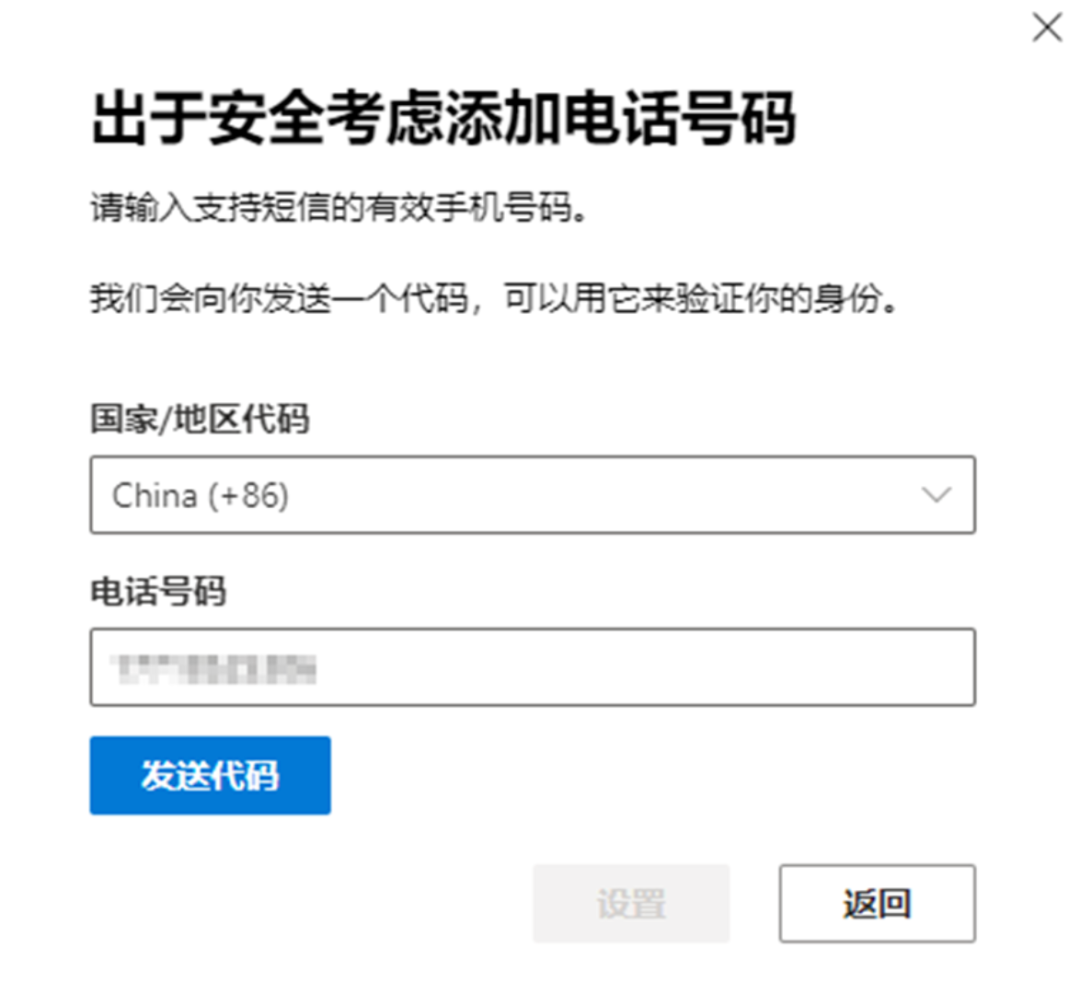
至此一个E5的免费账户就注册完了,使用管理员账户和密码即可激活Microsoft 365,免费使用三个月。
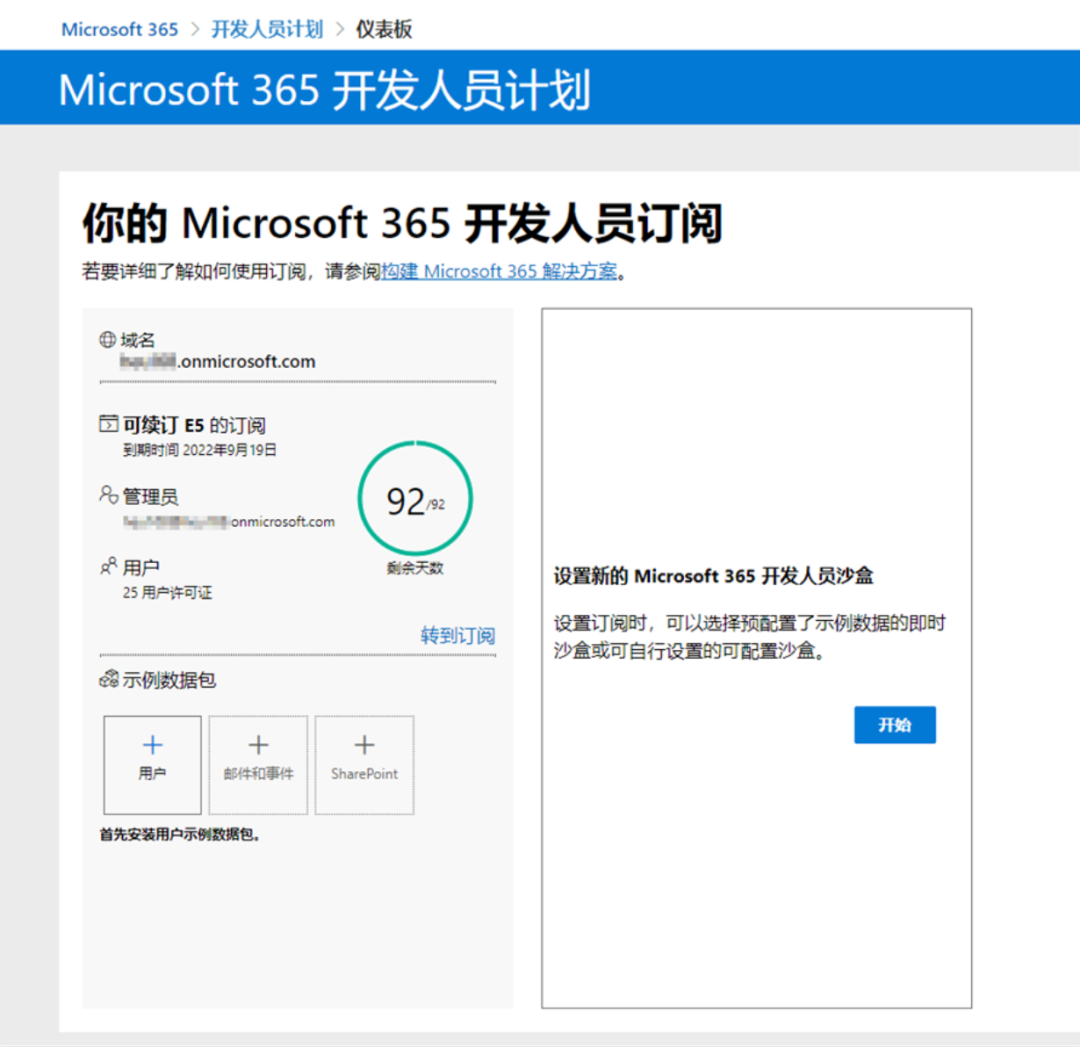
③禁用安全默认值,后面自动续期时才不会失败,这一步是必须操作的。
打开Azure门户,使用E5管理员账户密码登录:
https://portal.azure.com
点击“属性”。
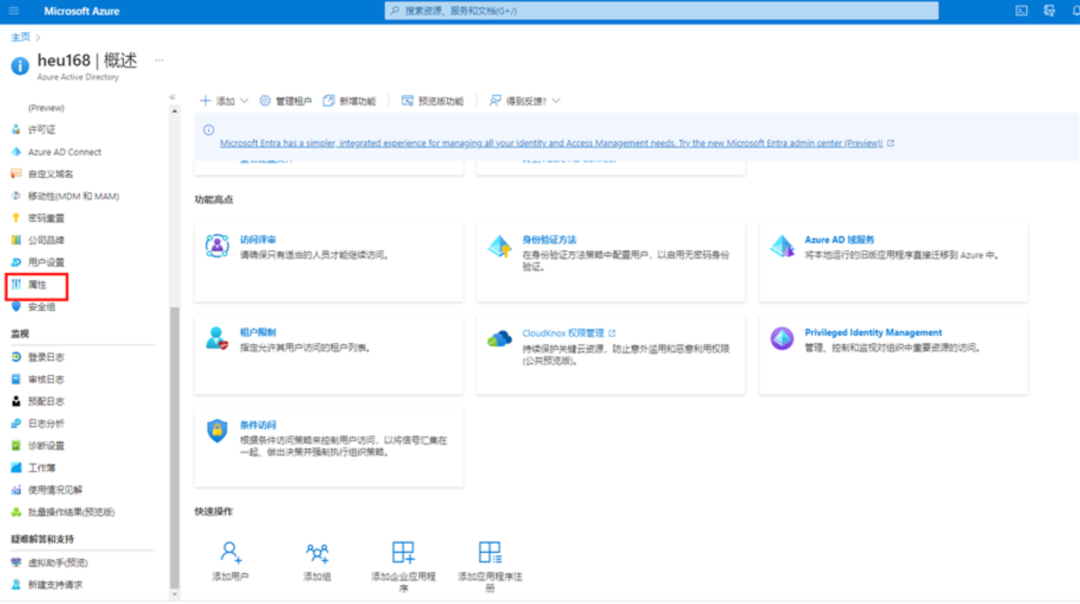
点击“管理安全默认值”。把右侧的开关置于“否”,然后点击“保存”。
说明:这一步有很多人失败,是因为浏览器屏蔽广告的插件导致,如果失败的话,可以暂时把插件关闭。

在主页面再“保存”一下。
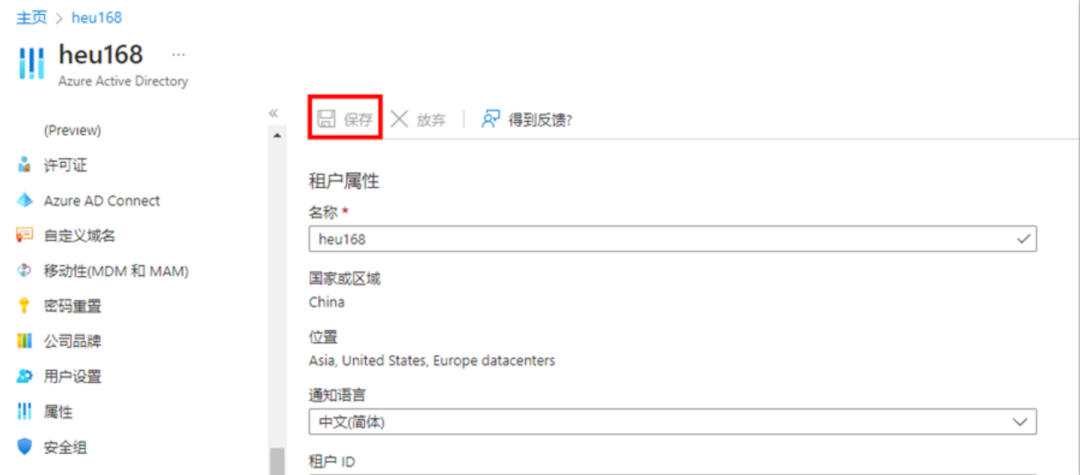
④下面作一些设置,不是必须操作的,可以略过。
调整容量:注册好的账户,默认只有1TB的空间,实际上最大赠送5TB。我们改一下设置即可。打开网址,点击“设置”,将下面的默认选项,设置为5120GB,点击“保存”。至此,刚刚获取的E5管理员账户就有5TB免费的空间了。
https://admin.onedrive.com/?v=StorageSettings
新建子账户:一个E5账户的管理员账户,可以有25个子账户,免费的羊毛不薅白不薅?进入网址:https://www.office.com,使用刚才注册的管理员账户和密码登录。点击左侧的“管理”。
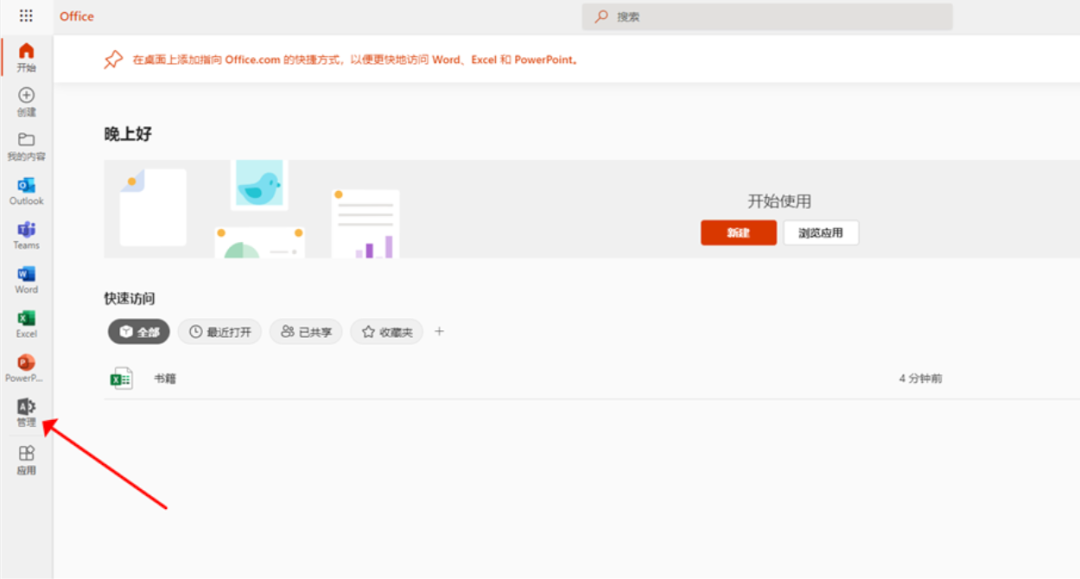
点击“新增用户”。

随意设置一下子账户的基本信息。
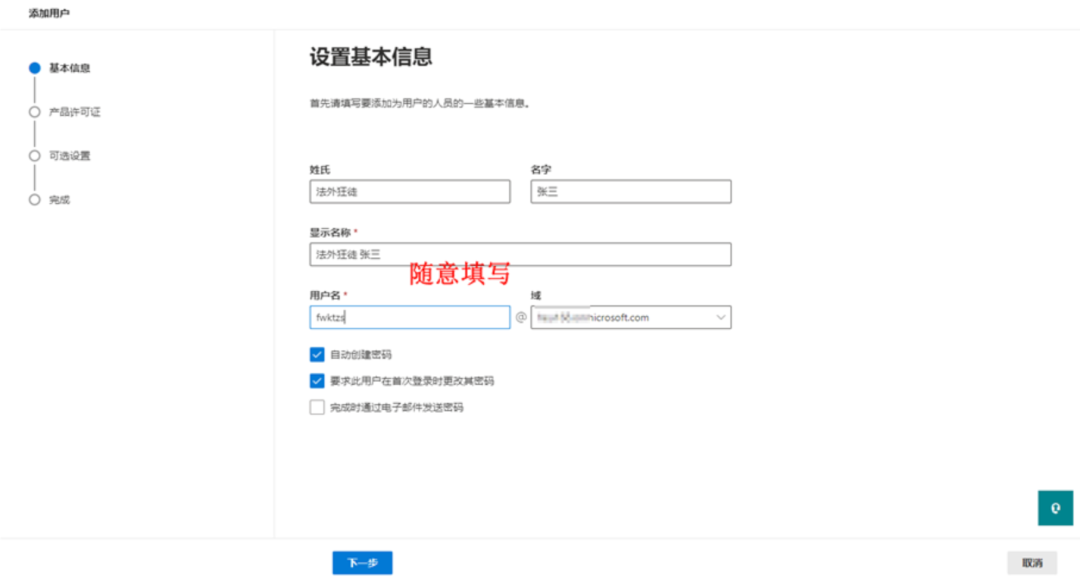
选择“向用户分配产品许可证”,下一步。
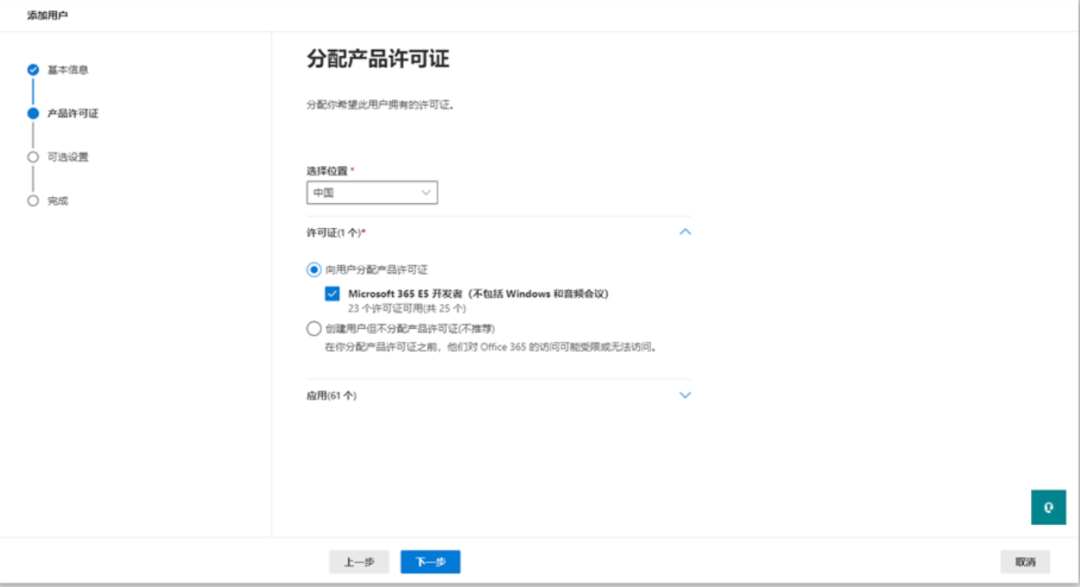
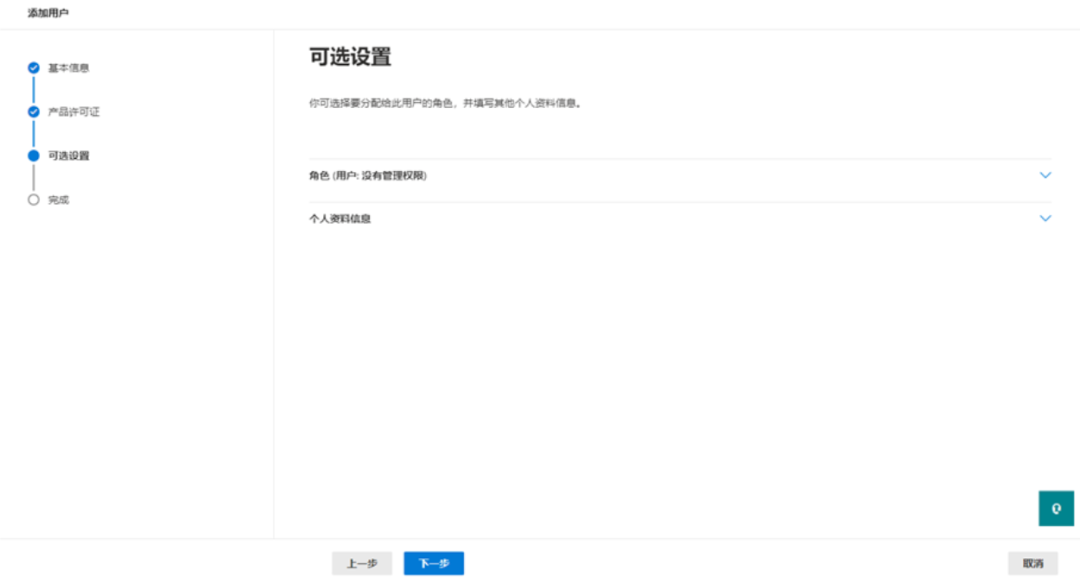

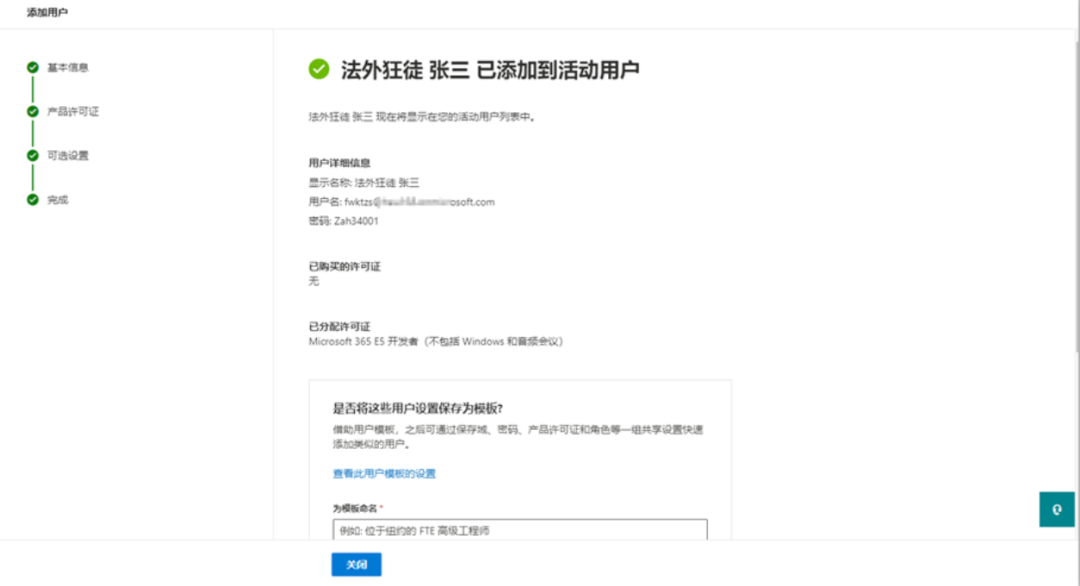
至此,子账户设置完成。同理,可设置25个子账户。算上管理员账户,总共26个账户,都是可以激活Microsoft 365的。
二、Github上创建“PAT密钥"
本节目的是获取一个具有workflow权限的PAT密钥。PAT是Github的个人访问令牌。需要有一个GitHub账号,没有的话先注册:
https://github.com
然后,进入以下地址:
https://github.com/settings/tokens/new
输入GitHub的登录密码:
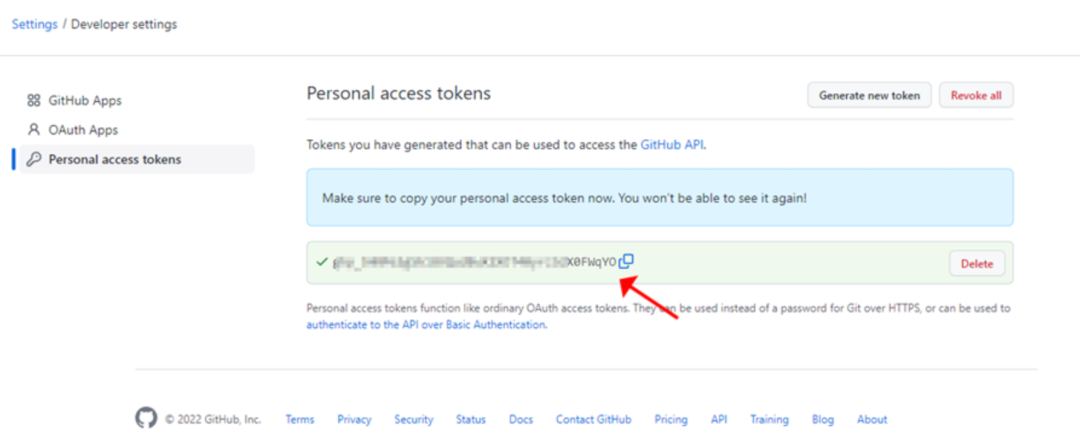
来到下面的页面,设置如下,注意务必勾选workflow。
点击“Generate token”。
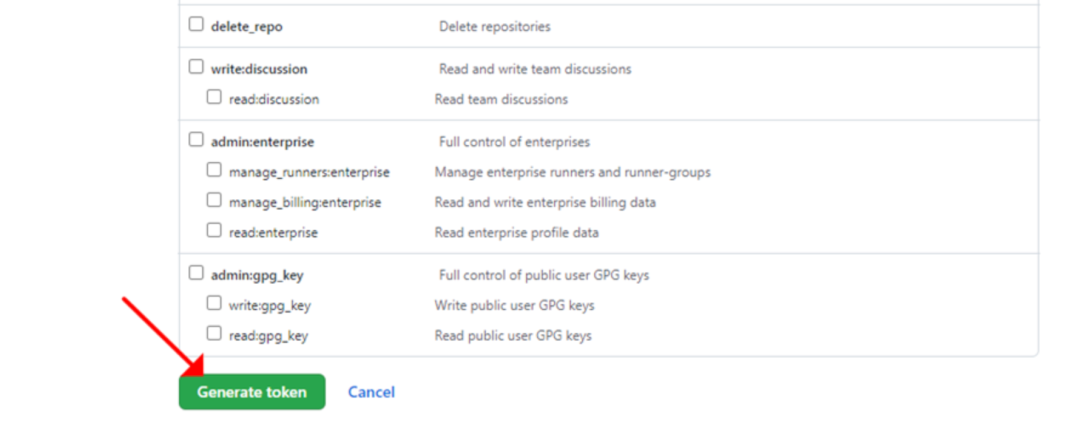
然后就得到了PAT密钥,务必注意复制到记事本中备用,如果这里不记下来,再进此页面就看不到了。如果真的看不到了,可以删除再新建一个。
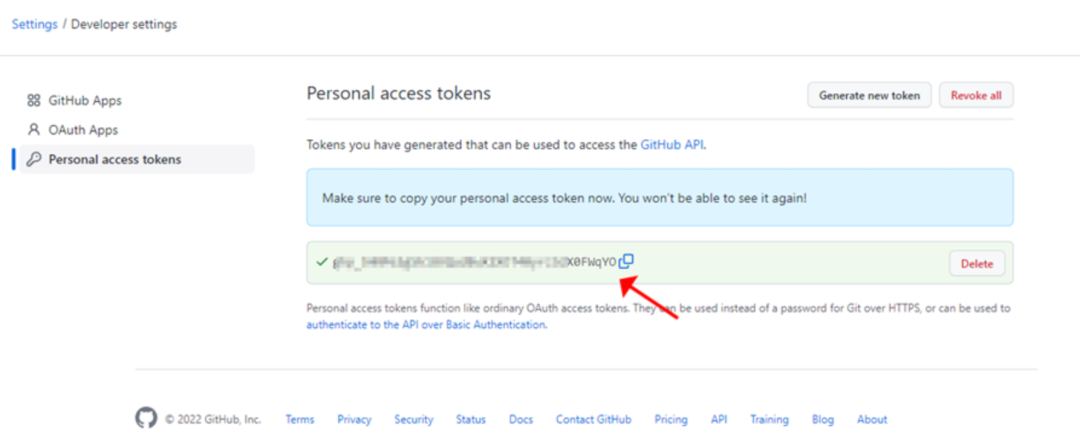
![]() 至此,总共获取到了3个信息:E5管理员账号、E5管理员密码、PAT密钥。务必牢记!务必牢记!务必牢记!
至此,总共获取到了3个信息:E5管理员账号、E5管理员密码、PAT密钥。务必牢记!务必牢记!务必牢记!
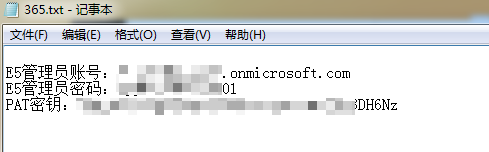
三、使用自动续期程序
本节的目的是将开源项目的源代码导入自己的Github仓库中,即复制一份。然后把E5管理员账户/密码、PAT密码信息,设置到仓库里面,以便程序自动执行续期功能。
①导入仓库
打开项目地址:
https://github.com/vcheckzen/KeepAliveE5
点击右上角“+”→Import repository,即可一键导入!
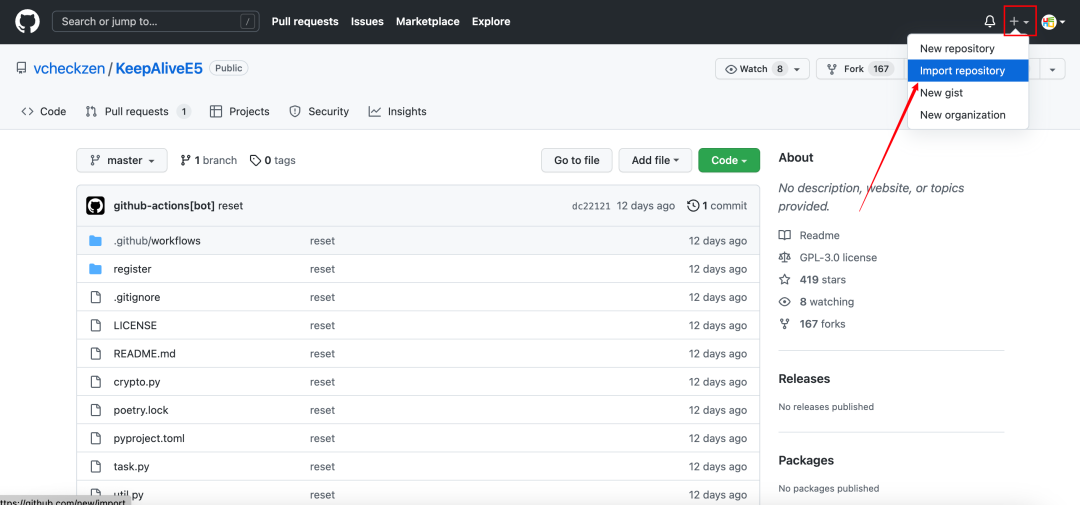
在下图的Your old repository’s clone URL中填写:
https://github.com/vcheckzen/KeepAliveE5.git
自定义一个名称,我这里随便起了个名字:365E5
勾选“Private”,表示私人。最后点击“Begin import”。
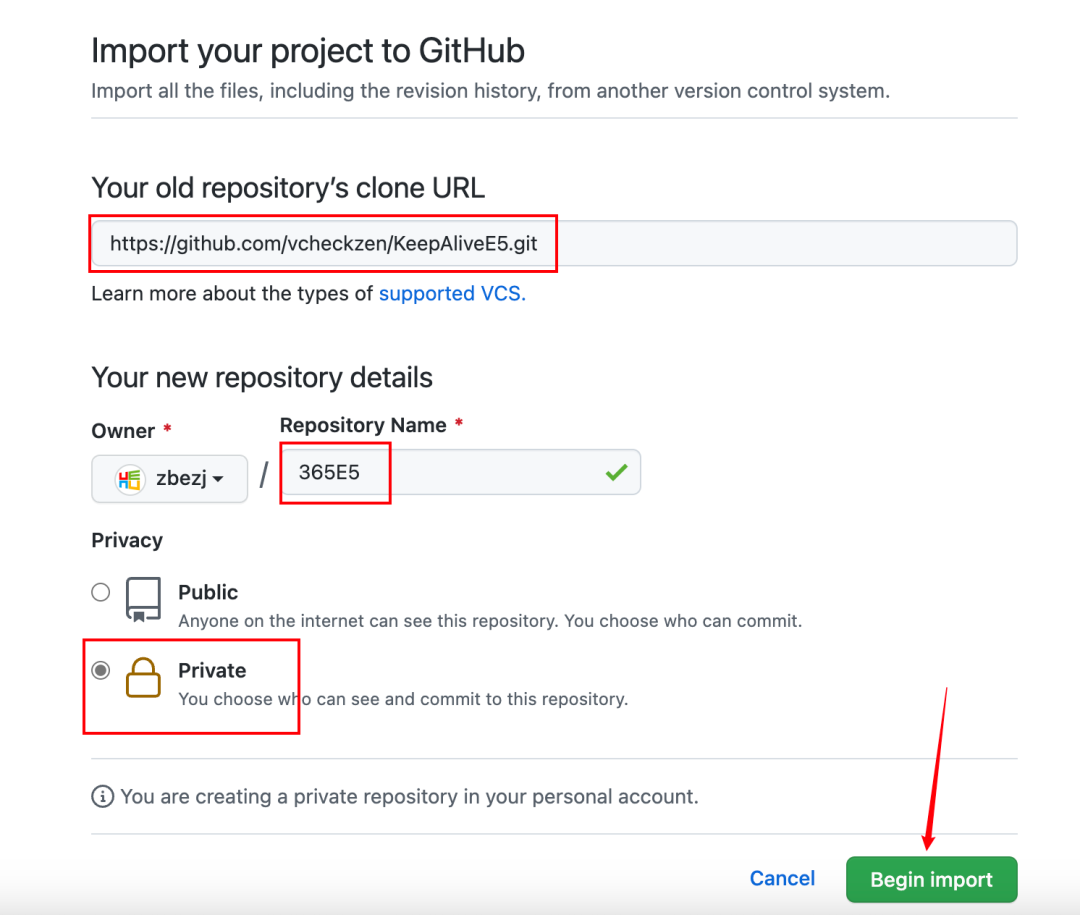
至此源代码成功导入自己的Github仓库!
②设置仓库
切换到上面创建的365E5仓库的“Settings”选项下,找到Secrets→Actions,点击New repository sectret。新建三条内容如下:
PAT的值为上文申请的PAT密钥;
USER的值为申请的E5管理员账号,支持多个,每行一个。
PASSWD的值为E5管理员账户密码,支持多个,每行一个。注意和USER值顺序一致。
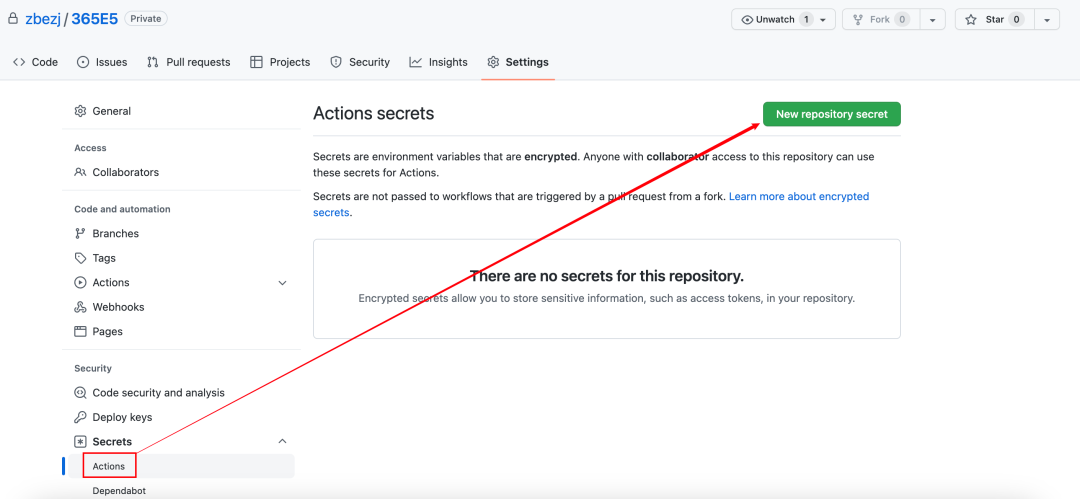
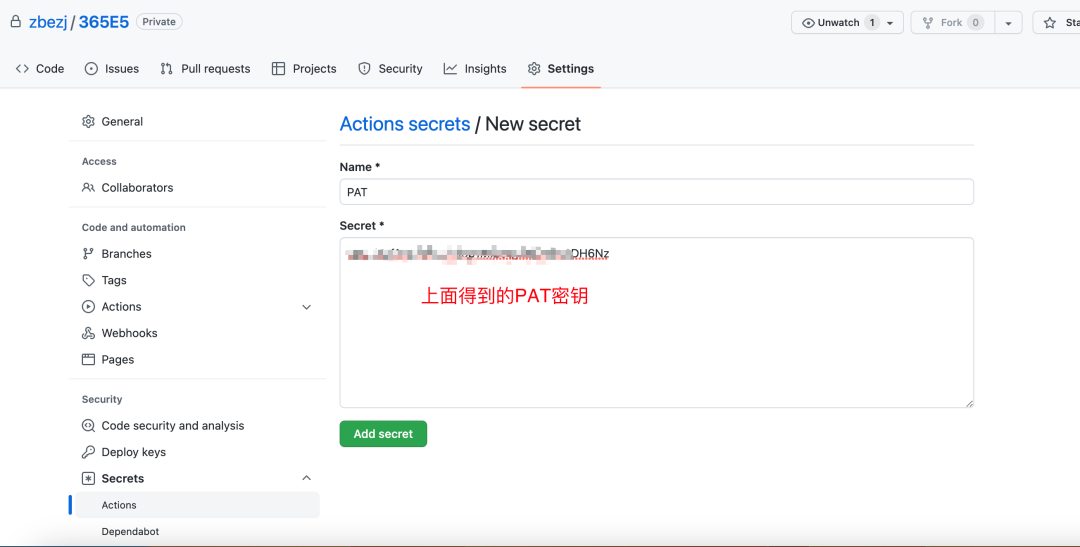
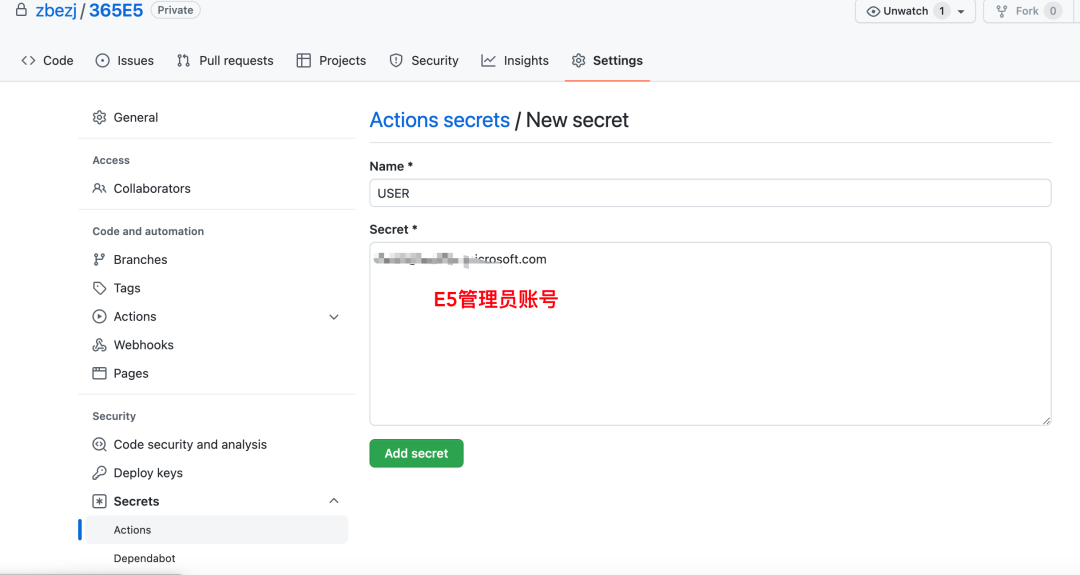
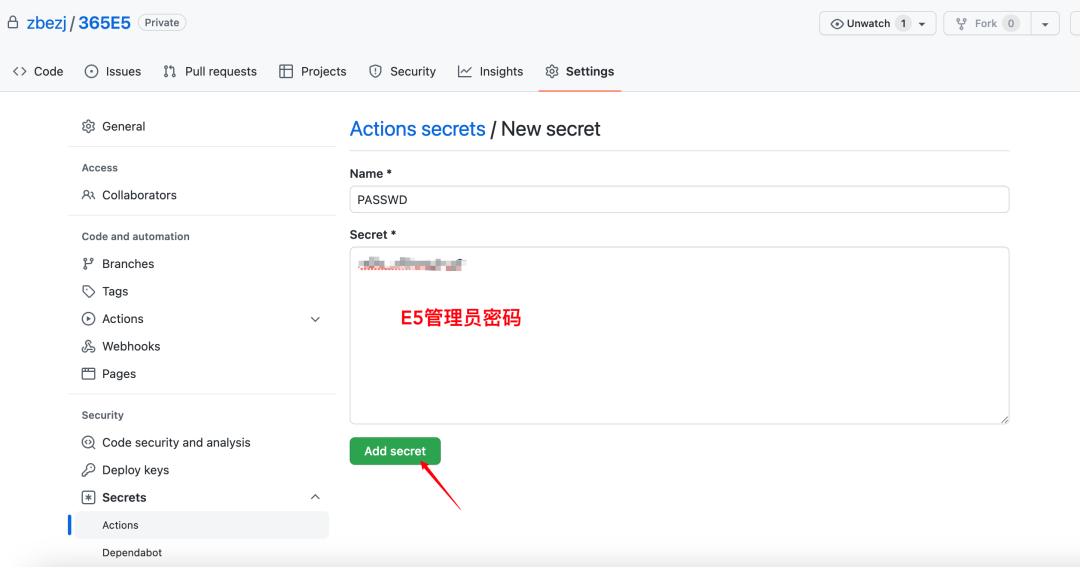
③最后的测试。在“Actions”选项中手动触发,看看代码是否执行成功,这里的Actions是一个虚拟环境,自动续期程序可以在里面自动执行。
注:如果找不到Actions选项,按下图开启。Settings→Actions→General→Allow all actions and reusable workflows→Save。
切换到Actions选项下,选择Register APP,然后点击Run workflow。

大约等待几分钟执行完毕。如果是绿色√,没有报错,表示执行成功。同样的方法,再执行一下Invoke APP,有时候需要多执行几次才成功,不要慌~
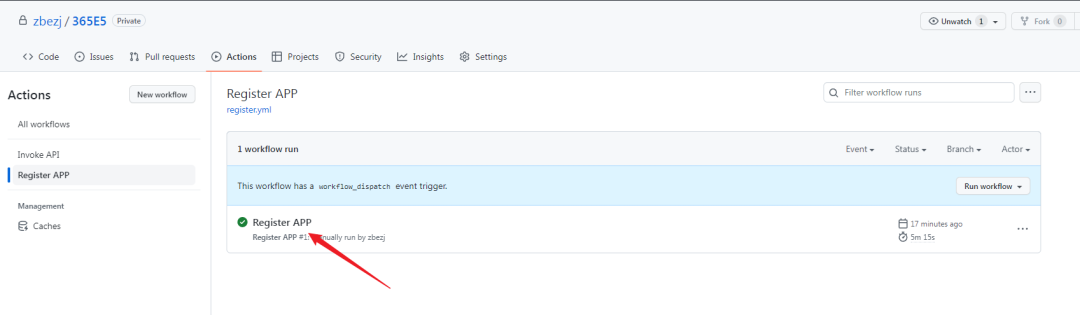
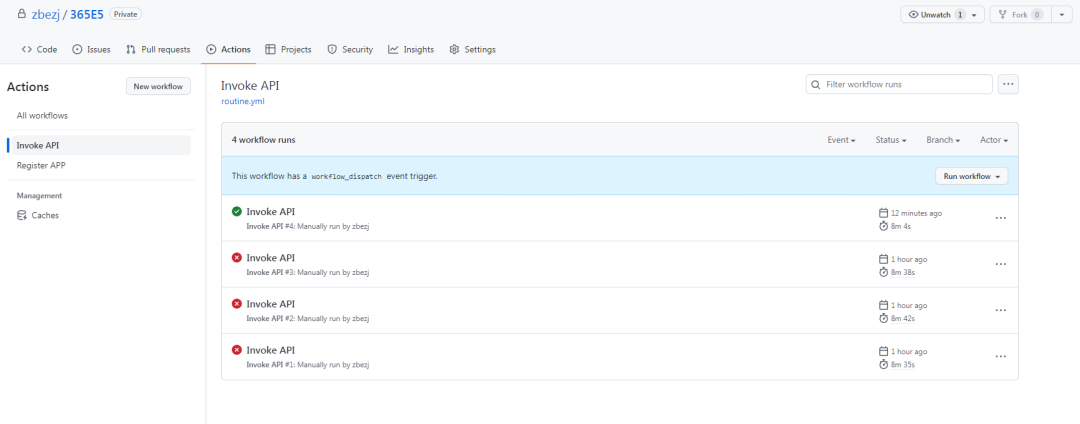
四、执行失败的一些解决方法
有一些人执行自动续期时失败,提供几个解决方法如下:
解决方法①:如果失败,务必检查一下有没有严格按照上述步骤操作,看看有没有漏掉的步骤,很多失败案例都是操作有误。
解决方法②:把上文中仓库365E5删除后重新再来一遍第三节的流程,直到运行成功为止。删库方法:切换到setting选项,拉到最下面,点击“Delete this repository”。
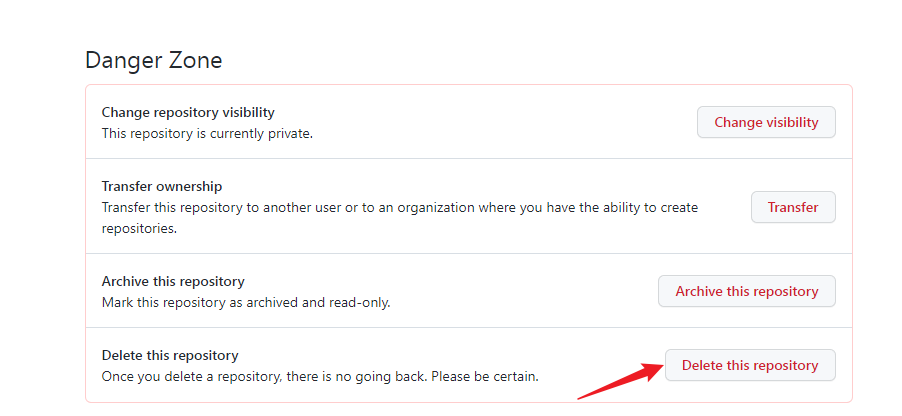
解决方法③:上述方法仍然无效的话,导入仓库的方法换一种试试。上文采用的是Import repository一键导入,可以尝试手动导入。首先将源代码下载到本地(点击Code→Download ZIP),
新建一个仓库:点击右上角“+”,选择“New repository”,名称为“365E5”。然后勾选“Private”,按下图设置后,点击“Generate repository”。
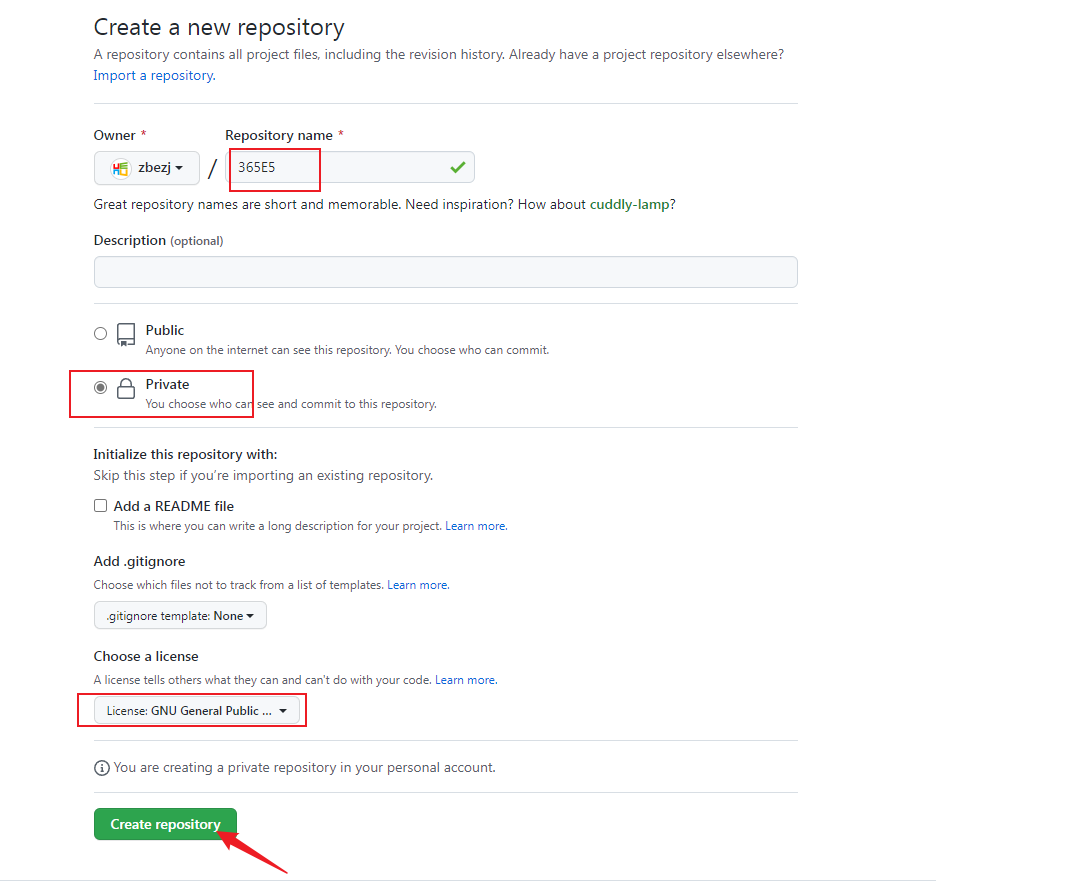
我们可以看到,下图中仓库365E5是空的。点击branch,点击画笔,将名称main修改为master。因为源码中用的是master这个路径,如果不改,后面执行会失败。
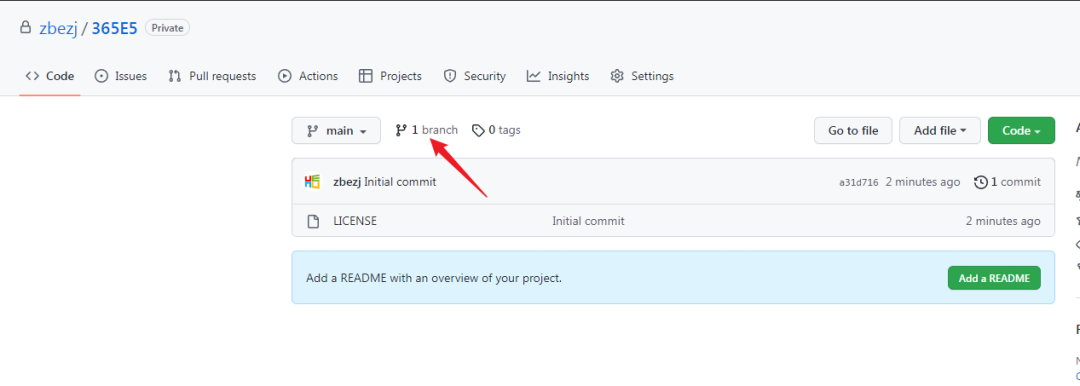

切换到“<>Code”选项下,点击Add files→Upload files,然后点击“choose your files”导入文件,但是会发现文件夹导不进来。

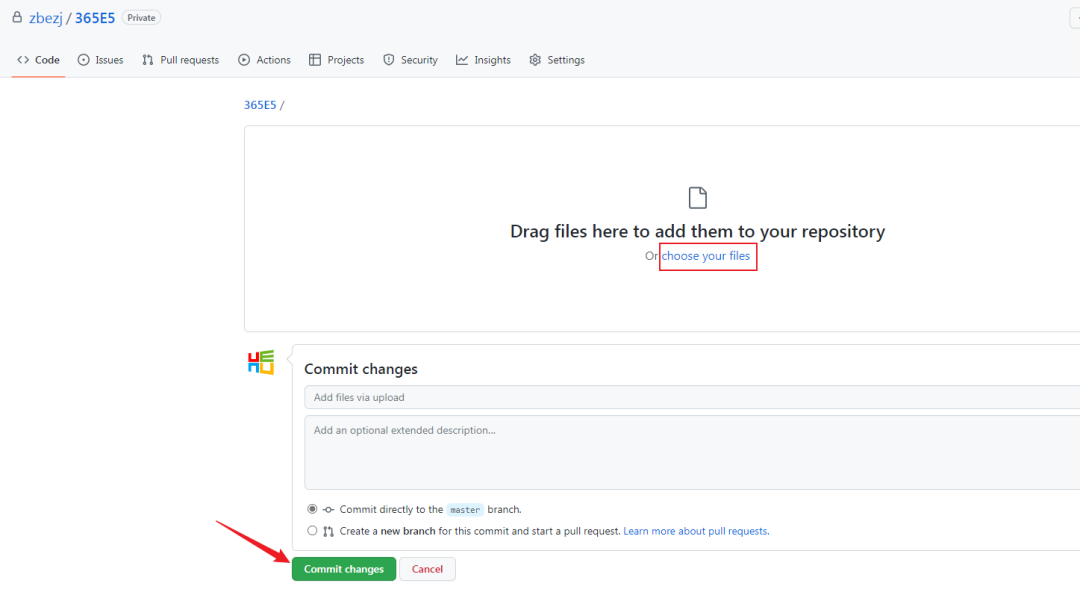
由于GitHub只能导入文件,不能直接导入文件夹。那么我们就自己新建文件夹,然后把文件导入就好了。点击Add files→Create newfile
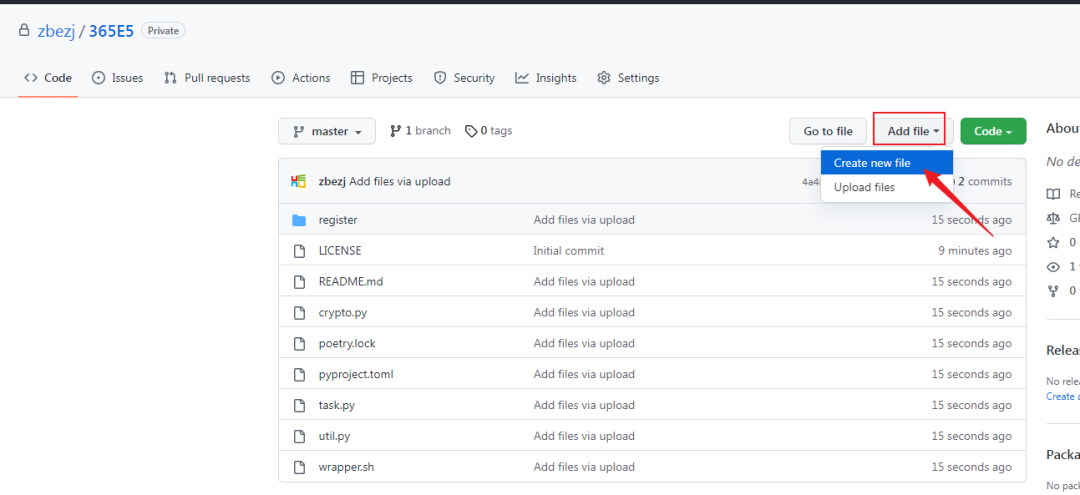
我们在下图空格处首先输入.github/,然后输入0
这里的0其实代表了一个名为0的文件,主要为了继续下一步。等后面把真实文件导入后,删除即可。
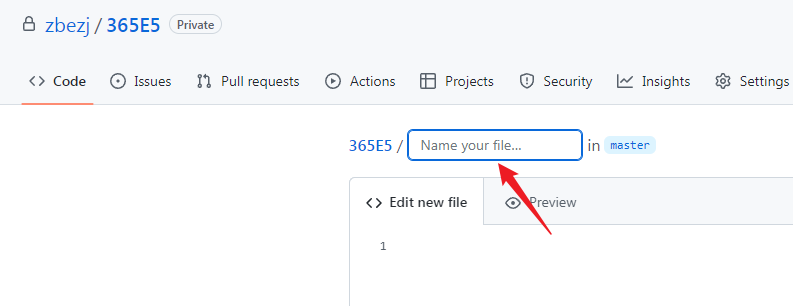
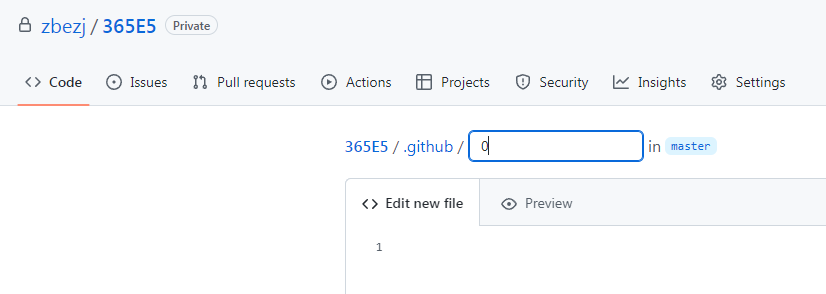
拉倒最下面点击“Commit new file”提交修改。这就相当于在365E5下面新建了一个名为“.github”的文件夹。
同样的道理,还要继续在.github文件夹下,新建一个名为workflows的文件夹。(首先输入workflows/,然后输入0)
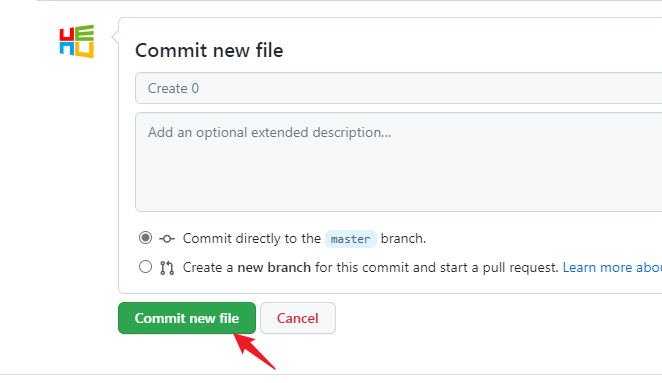
最后,切换到“<>Code”选项下,点击Add files→Upload files,然后点击下图的“choose your files”,把所有的文件导入文件即可。
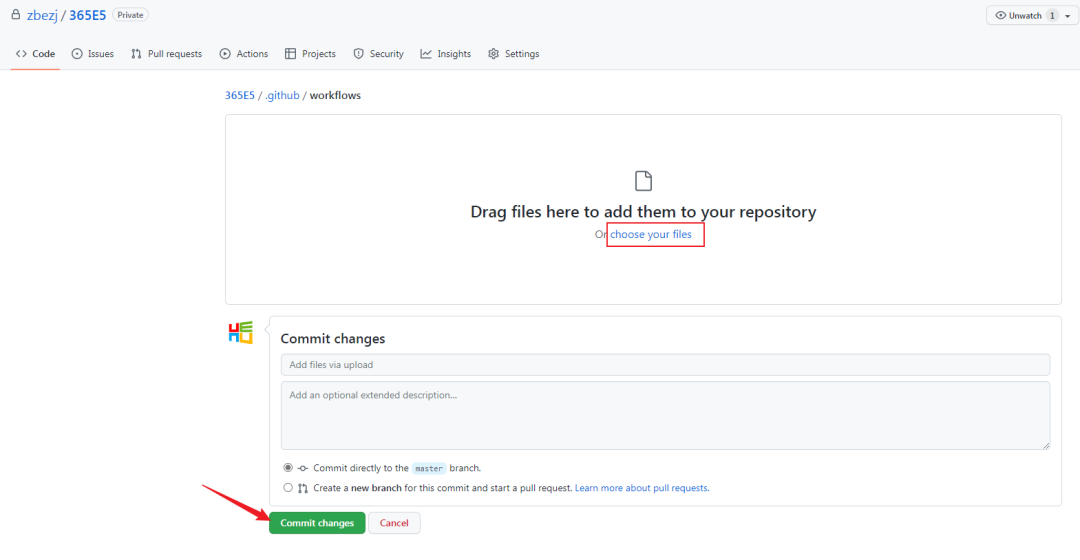
总之,要确保把源码文件,按照原项目的目录层次全部导入。最后再次逐一核实是否全部都导入进来了,尤其是文件夹里面的文件,以免漏掉。

我经过多次测试,手动导入仓库的方法,比直接采用Import repository一键导入,成功率要高。
解决方法④:在365E5/.github/workflows/下的两个文件:register.yml、routine.yml。编辑一下这两个文件。只需在开头加一个注释,以#开头即可。保存后,再试试,有时也会成功~
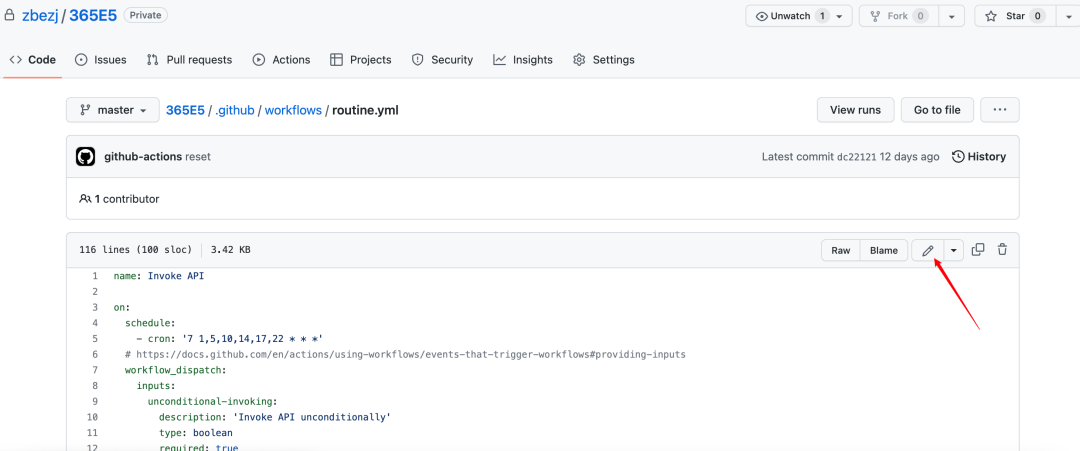
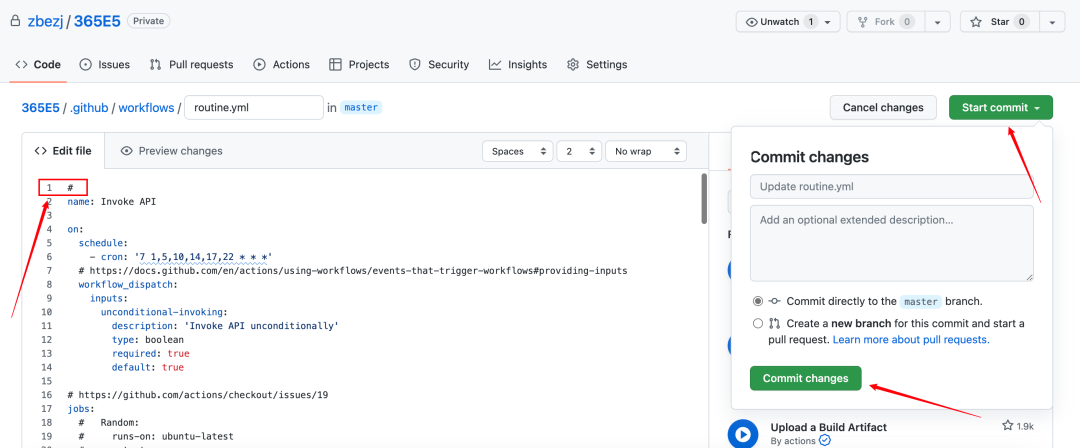
解决方法⑤:摆烂~如果上述方法都尝试了,还是不行,那就等一天再看看,没准自动就好了~我几个月前弄得,昨天报错了几次,什么也没操作,然后自动就好了。
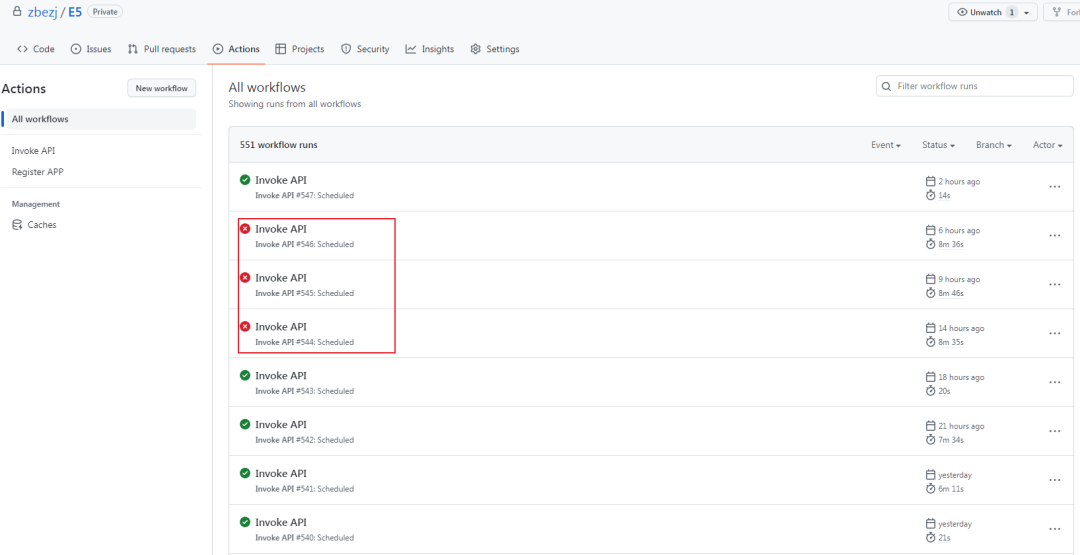
最后
通常会在3个月试用期的最后1个月,收到微软发送的续期成功的邮件
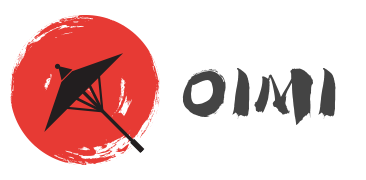
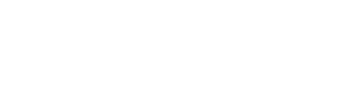
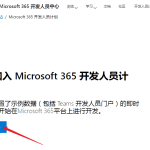
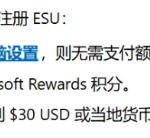
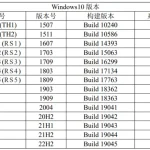
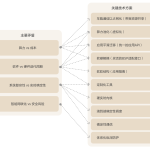
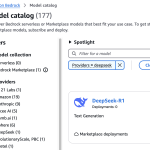
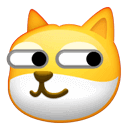

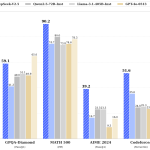
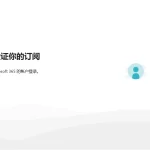
评论 (0)