零门槛
境外镜像
优点:不需大量修改,只需几个命令
缺点:网络可能慢或者不稳定
有一个难兄难弟的国家:俄罗斯,被美国制裁无法顺利访问Docker Hub。这里可以借助俄罗斯国家的镜像!
下面命令可直接执行~
sudo mkdir -p /etc/docker
sudo tee /etc/docker/daemon.json <<-'EOF'
{
"registry-mirrors": [
"https://docker.m.daocloud.io",
"https://huecker.io",
"https://dockerhub.timeweb.cloud",
"https://noohub.ru"
]
}
EOF
sudo systemctl daemon-reload
sudo systemctl restart docker
镜像导出导入
优点:项目部署中可方便使用
缺点:镜像文件有时候比较大,复制迁移略麻烦
仅需在已经Pull过镜像的服务器,导出镜像,然后在需要pull镜像的服务器导入即可!
导出镜像到xxx.tar
docker save -o <path for generated tar file> <image name>
示例:docker save -o nginx.tar nginx
将xxx.tar复制到其他服务器上
docker load -i <path to image tar file>
示例:docker load -i nginx.tar
Yandex容器加速
优点:适合单独pull镜像使用,俄罗斯大厂提供服务
缺点:不支持配置到 daemon.json
官方镜像:https://mirror.yandex.ru/
使用方式:docker pull cr.yandex/mirror/nginx
低门槛
Docker使用HTTP代理
优点:可从Docker官方直接拉取
缺点:使用完毕后一定要关闭HTTP代理
首先,代理软件能访问Docker Hub官网!这个软件不多说了我测试使用的是 V2**N。设置软件支持局域网内访问。
部分内容需要结合历史文章一起查看!
局域内网的服务器利用跳板机访问互联网
GitHub国内加速:Linux虚拟机利用局域网代理优化访问
上面俩篇文章提到给服务器在Shell窗口添加HTTP代理环境变量,但是Shell窗口代理环境变量对于Docker Pull镜像的话根本不会生效!
这里主要介绍如何让服务器的Docker Pull的时候能走代理!
1,新建目录
mkdir -p /etc/systemd/system/docker.service.d
2,新建文件,粘贴并内容,并保存!
vim /etc/systemd/system/docker.service.d/http-proxy.conf
以下粘贴内容,IP一定要换成你代理软件运行的电脑的内网IP,通过ipconfig可以查看
端口一定要是代理软件设置的局域网端口!
[Service]
Environment="HTTP_PROXY=http://192.168.8.125:10819"
Environment="HTTPS_PROXY=http://192.168.8.125:10819"
Environment="NO_PROXY=your-registry.com,10.10.10.10,*.example.com"
3,重启Docker
systemctl daemon-reload
systemctl restart docker
4,检查环境变量是否生效
systemctl show --property=Environment docker
高门槛
Cloudflare反向代理
优点:只需有CF账号就行,自己专属,不用自己签发证书
缺点:CF在国内有DNS污染,可能无法正常访问
简要步骤:
1,登录到CF https://dash.cloudflare.com/
2,控制台面板 -> 左侧 Workers 和 Pages -> 创建应用程序 -> 创建 Worker -> 点击保存 -> 点击完成 -> 编辑代码
worker.js 内容
import HTML from './docker.html';
export default {
async fetch(request) {
const url = new URL(request.url);
const path = url.pathname;
const originalHost = request.headers.get("host");
const registryHost = "registry-1.docker.io";
if (path.startsWith("/v2/")) {
const headers = new Headers(request.headers);
headers.set("host", registryHost);
const registryUrl = `https://${registryHost}${path}`;
const registryRequest = new Request(registryUrl, {
method: request.method,
headers: headers,
body: request.body,
redirect: "follow",
});
const registryResponse = await fetch(registryRequest);
console.log(registryResponse.status);
const responseHeaders = new Headers(registryResponse.headers);
responseHeaders.set("access-control-allow-origin", originalHost);
responseHeaders.set("access-control-allow-headers", "Authorization");
return new Response(registryResponse.body, {
status: registryResponse.status,
statusText: registryResponse.statusText,
headers: responseHeaders,
});
} else {
return new Response(HTML.replace(/{{host}}/g, originalHost), {
status: 200,
headers: {
"content-type": "text/html"
}
});
}
}
}
展开
新建文件 docker.html 粘贴下面内容
<!DOCTYPE html>
<html lang="zh-CN">
<head>
<meta charset="utf-8">
<meta name="viewport" content="width=device-width, initial-scale=1">
<title>镜像使用说明</title>
<style>
body {
font-family: 'Roboto', sans-serif;
margin: 0;
padding: 0;
background-color: #f4f4f4;
}
.header {
background: linear-gradient(135deg, #667eea, #764ba2);
color: #fff;
padding: 20px 0;
text-align: center;
box-shadow: 0 2px 4px rgba(0, 0, 0, 0.1);
}
.container {
max-width: 800px;
margin: 40px auto;
padding: 20px;
background-color: #fff;
box-shadow: 0 4px 8px rgba(0, 0, 0, 0.1);
border-radius: 10px;
}
.content {
margin-bottom: 20px;
}
.footer {
text-align: center;
padding: 20px 0;
background-color: #333;
color: #fff;
}
pre {
background-color: #272822;
color: #f8f8f2;
padding: 15px;
border-radius: 5px;
overflow-x: auto;
}
code {
font-family: 'Source Code Pro', monospace;
}
a {
color: #4CAF50;
text-decoration: none;
}
a:hover {
text-decoration: underline;
}
@media (max-width: 600px) {
.container {
margin: 20px;
padding: 15px;
}
.header {
padding: 15px 0;
}
}
</style>
<link href="https://fonts.googleapis.com/css2?family=Roboto:wght@400;700&family=Source+Code+Pro:wght@400;700&display=swap" rel="stylesheet">
</head>
<body>
<div class="header">
<h1>镜像使用说明</h1>
</div>
<div class="container">
<div class="content">
<p>为了加速镜像拉取,你可以使用以下命令设置 registry mirror:</p>
<pre><code>sudo tee /etc/docker/daemon.json <<EOF
{
"registry-mirrors": ["https://{{host}}"]
}
EOF</code></pre>
<p>为了避免 Worker 用量耗尽,你可以手动 pull 镜像然后 re-tag 之后 push 至本地镜像仓库:</p>
<pre><code>docker pull {{host}}/library/alpine:latest # 拉取 library 镜像
docker pull {{host}}/coredns/coredns:latest # 拉取 coredns 镜像</code></pre>
</div>
</div>
<div class="footer">
<p>Powered by Cloudflare Workers</p>
</div>
</body>
</html>
展开
3,点击部署即可
4,绑定自定义域名
设置 -> 触发器 -> 自定义域 -> 点击【添加自定义域】
没有域名?访问博客历史文章:免费域名
演示地址:dockerhub.o0o.us.kg
Nginx反向代理
优点:需要有境外服务器
缺点:网络可能慢或者不稳定
这种方法需要自己有一台境外服务器,签发域名证书。按下面配置即可!
这里博主并未测试,下面内容仅供参考
server {
listen 443 ssl;
server_name 域名;
ssl_certificate 证书地址;
ssl_certificate_key 密钥地址;
proxy_ssl_server_name on; # 启用SNI
ssl_session_timeout 24h;
ssl_ciphers 'ECDHE-ECDSA-AES256-GCM-SHA384:ECDHE-RSA-AES256-GCM-SHA384:ECDHE-ECDSA-CHACHA20-POLY1305:ECDHE-RSA-CHACHA20-POLY1305:ECDHE-ECDSA-AES128-GCM-SHA256:ECDHE-RSA-AES128-GCM-SHA256';
ssl_protocols TLSv1 TLSv1.1 TLSv1.2 TLSv1.3;
location / {
proxy_pass https://registry-1.docker.io; # Docker Hub 的官方镜像仓库
proxy_set_header Host registry-1.docker.io;
proxy_set_header X-Real-IP $remote_addr;
proxy_set_header X-Forwarded-For $proxy_add_x_forwarded_for;
proxy_set_header X-Forwarded-Proto $scheme;
# 关闭缓存
proxy_buffering off;
# 转发认证相关的头部
proxy_set_header Authorization $http_authorization;
proxy_pass_header Authorization;
# 对 upstream 状态码检查,实现 error_page 错误重定向
proxy_intercept_errors on;
# error_page 指令默认只检查了第一次后端返回的状态码,开启后可以跟随多次重定向。
recursive_error_pages on;
# 根据状态码执行对应操作,以下为301、302、307状态码都会触发
#error_page 301 302 307 = @handle_redirect;
error_page 429 = @handle_too_many_requests;
}
#处理重定向
location @handle_redirect {
resolver 1.1.1.1;
set $saved_redirect_location '$upstream_http_location';
proxy_pass $saved_redirect_location;
}
# 处理429错误
location @handle_too_many_requests {
proxy_set_header Host 替换为在CloudFlare Worker设置的域名; # 替换为另一个服务器的地址
proxy_pass http://替换为在CloudFlare Worker设置的域名;
proxy_set_header Host $http_host;
}
}
展开
其他开源项目
https://github.com/NoCLin/LightMirrors
https://github.com/bboysoulcn/registry-mirror
【来源:https://51.ruyo.net/18687.html,转载请注明】
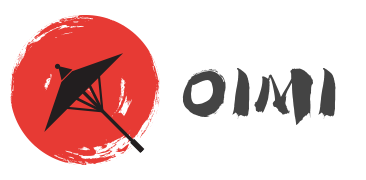
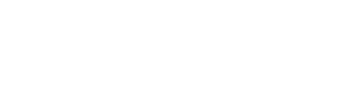

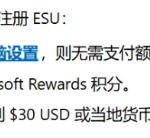
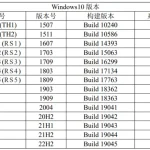
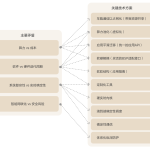
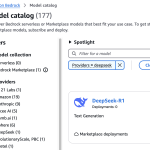
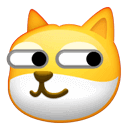
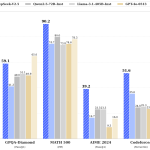
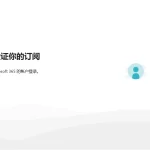
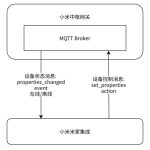
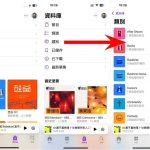
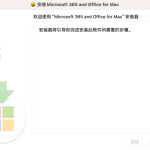
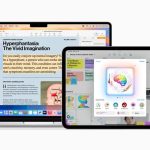
评论 (0)