在重新安装时,您可能会收到一条信息,提示在准备更新期间出现了错误。
如果您抹掉了搭载 Apple M1 芯片的 Mac,您可能无法通过 macOS 恢复功能重新安装 macOS。系统可能会显示信息“准备更新时出错。未能个性化软件更新。请再试一次。”
请使用以下任一解决方案来重新安装 macOS。
使用 Apple Configurator
如果您拥有以下项目,则可使用 Apple Configurator:
- 另一台装有 macOS Catalina 10.15.6 或更高版本以及最新版 Apple Configurator App(可从 App Store 免费下载)的 Mac。
- 用于连接电脑的 USB-C 至 USB-C 线缆或 USB-A 至 USB-C 线缆。这根线缆必须支持供电和数据传输。不支持雷雳 3 线缆。
然后按照以下说明操作:使用 Apple Configurator 修复或恢复固件。
如果您没有上述项目,请按照下一部分中的步骤操作。
或者按照以下步骤操作
这个规程要耗费一些时间才能完成。在开始之前,请确保您有充足的时间来完成这些步骤。
准备好 Mac
- 启动 Mac 并继续按住电源按钮,直至您看到启动选项窗口。选择“选项”,然后点按“继续”。
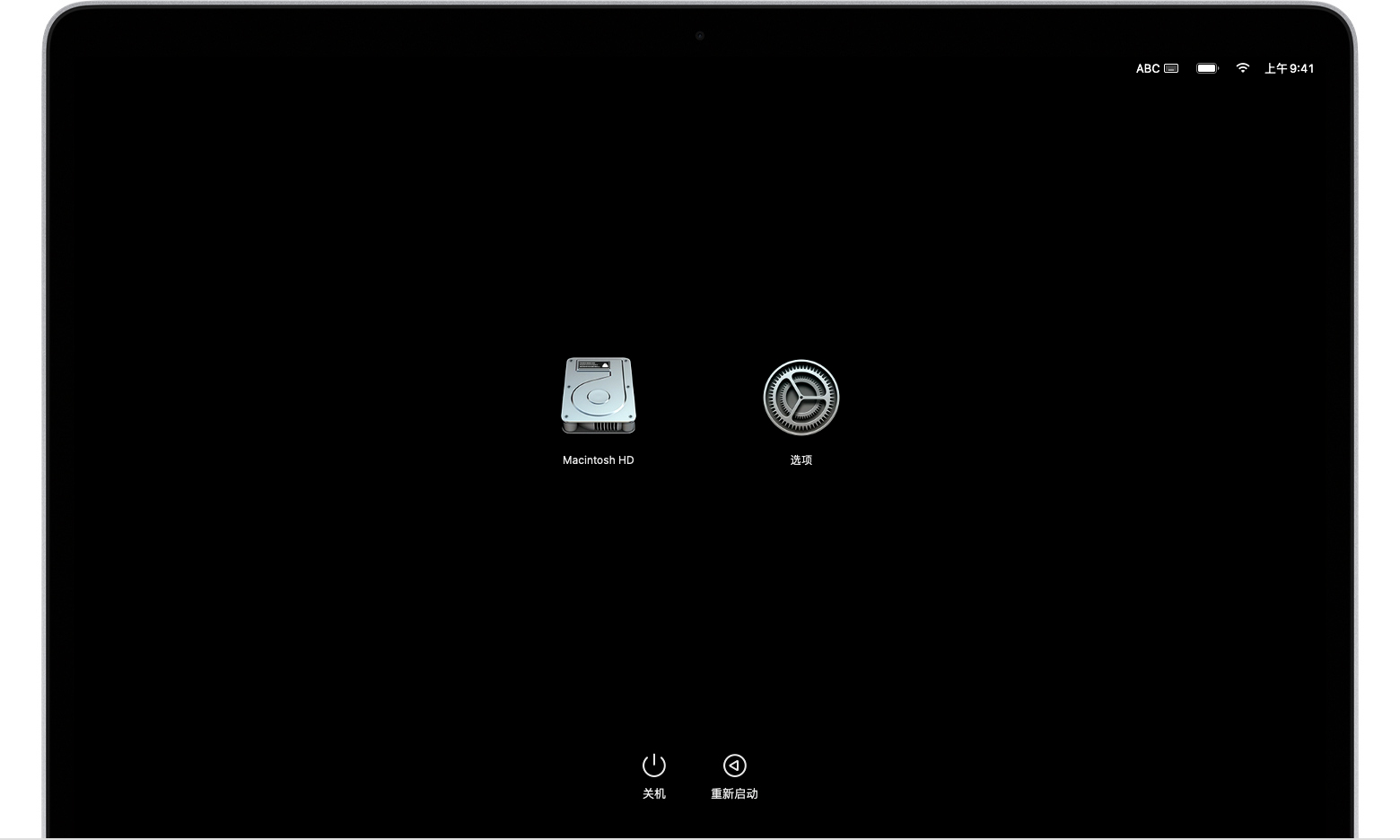
- 当系统要求您选择一个您知道相应密码的用户时,请选择这样的用户,点按“下一步”,然后输入用户的管理员密码。
- 当您看到实用工具窗口时(如下所示),请从菜单栏中选取“实用工具”>“终端”。
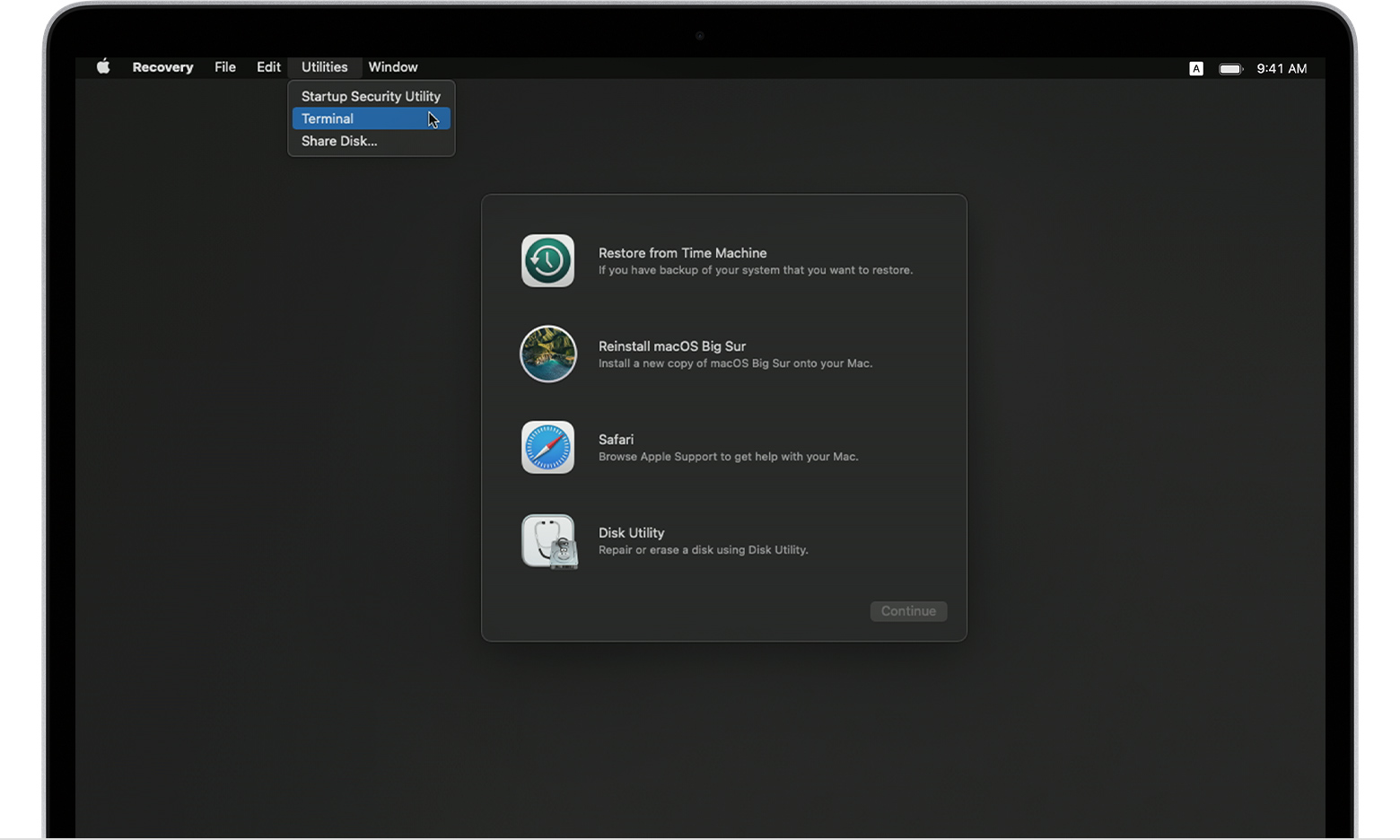
- 在“终端”中键入
resetpassword,然后按 Return 键。 - 点按“重设密码”窗口以将它前置,然后从菜单栏中选取“恢复助理”>“抹掉 Mac”。
- 在打开的窗口中点按“抹掉 Mac”,然后再次点按“抹掉 Mac”进行确认。完成后,您的 Mac 会自动重新启动。
- 当系统在启动期间提示您选取语言时,请完成相应的选择。
- 如果您看到一条提醒信息,提示所选磁盘上的 macOS 版本需要重新安装,请点按“macOS 实用工具”。
- 您的 Mac 将开始激活;在此期间,设备需要连接至互联网。待 Mac 激活后,请点按“退出到恢复实用工具”。
- 再次实施第 3 步至第 9 步,然后继续完成下一部分。
然后使用以下方法之一来重新安装 macOS
请使用以下任一方法来重新安装 macOS。
使用“重新安装 macOS Big Sur”实用工具
如果您的 Mac 在被抹掉前使用的是 macOS Big Sur 11.0.1,请在实用工具窗口中选择“重新安装 macOS Big Sur”,然后按照屏幕上的说明操作。
或者使用可引导的安装器
如果您有其他的 Mac,还有您不介意抹掉的适当外置闪存驱动器或其他储存设备,则可以为 macOS Big Sur 创建并使用可引导的安装器。
或者使用“终端”进行重新安装
如果上述方法全都不适用于您当前的情况,或是您不知道自己的 Mac 使用的是哪个版本的 macOS Big Sur,请按照以下步骤操作:
- 在 macOS 恢复功能的实用工具窗口中选择“Safari 浏览器”,然后点按“继续”。
- 在 Safari 浏览器的搜索栏中输入以下网址,以打开您现在所读的这篇文章:
https://support.apple.com/zh-cn/HT211983 - 选中以下这段文本,然后将它拷贝至剪贴板:
cd '/Volumes/Untitled' mkdir -p private/tmp cp -R '/Install macOS Big Sur.app' private/tmp cd 'private/tmp/Install macOS Big Sur.app' mkdir Contents/SharedSupport curl -L -o Contents/SharedSupport/SharedSupport.dmg http://swcdn.apple.com/content/downloads/00/55/001-86606-A_9SF1TL01U7/5duug9lar1gypwunjfl96dza0upa854qgg/InstallAssistant.pkg
- 点按 Safari 浏览器窗口之外的区域,以将“恢复”前置。
- 从菜单栏中选取“实用工具”>“终端”。
- 粘贴您在前面一步中拷贝的那段文本,然后按 Return 键。
- 现在,您的 Mac 会开始下载 macOS Big Sur。完成后,请键入以下命令并按 Return 键:
./Contents/MacOS/InstallAssistant_springboard - macOS Big Sur 安装器会打开。请按照屏幕上的说明操作,以重新安装 macOS。
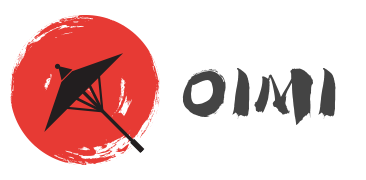
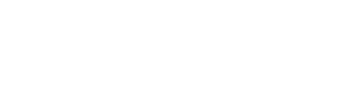

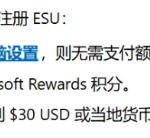
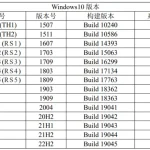
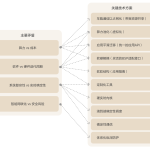
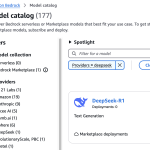
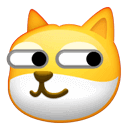

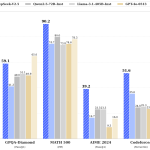
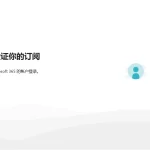
非常棒的技术文章, 帮助了我很多, 感谢编辑